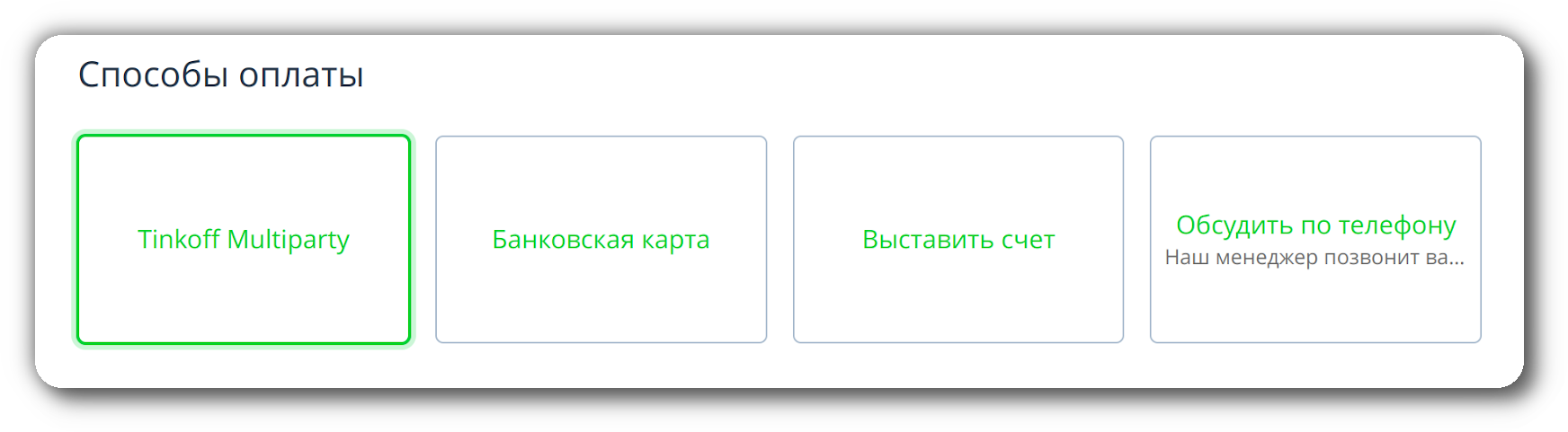Тинькофф для маркетплейсов¶
Примечание
В “CS-Cart для маркетплейсов” 4.16.1 появилась возможность принимать оплату через Тинькофф.
В данной статье рассмотрим процесс настройки способа оплаты с возможностью автоматического распределения средств, полученных через Тинькофф. Подробнее об остальных возможностях, которые появились благодаря интеграции с Тинькофф.
Перед началом настройки способа оплаты в панели администратора, владелец маркетплейса должен связаться с менеджером банка Тинькофф для заключения договора и получения доступа в личный кабинет. Обычно после подачи заявки и подписания договора банку требуется пара дней для создания маркетплейса в вашем личном кабинете. Когда личный кабинет и маркетплейс созданы, можно приступать к настройке на стороне CS-Cart.
- Установите модуль “Тинькофф Сплитование [Beta]” на странице Модули → Скачанные модули.
- Перейдите на страницу Администрирование → Способы оплаты.
- Добавьте новый способ оплаты, нажав на + в верхней правой части страницы.
- Заполнить поля, перемещаясь по вкладкам.
Вкладка Общее¶
Главное выбрать в качестве Процессора Tinkoff Multiparty из списка Российских способов оплаты. Остальные поля заполняются в соответствии с их значениями.
Вкладка Настроить¶
Из раздела Информация скопируйте самую первую ссылку “URL для уведомлений” — ссылка на страницу, которая принимает сообщения об успешной оплате, ошибках и другую нотификацию.
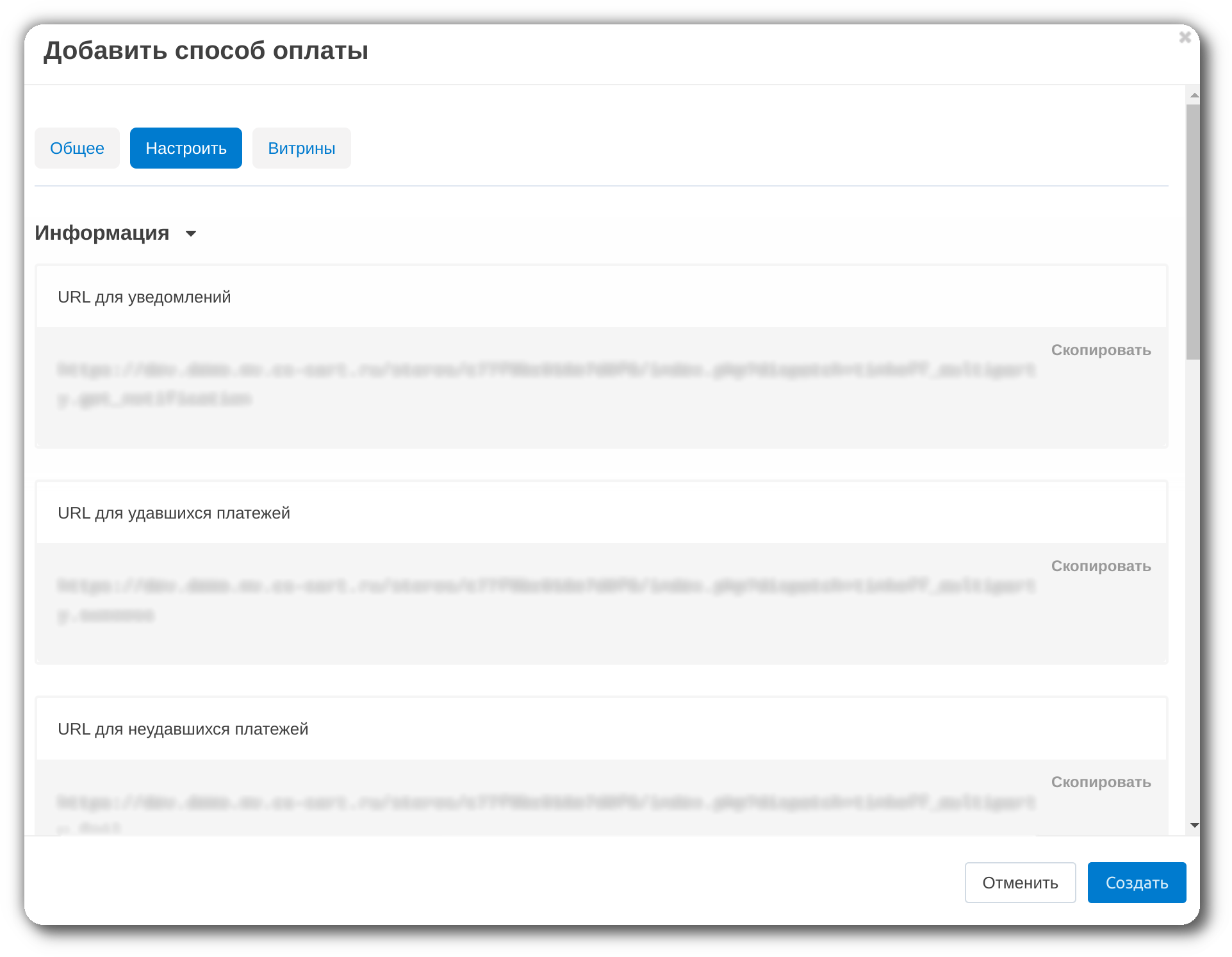
Далее перейдите в личный кабинет “Тинькофф бизнес” и откройте вкладку Интернет-эквайринг → Магазины. Кликните по названию вашего маркетплейса. Справа вы увидите несколько вкладок с настройками и полезными данными: О магазине, Способы оплаты, Тариф, Терминалы, Онлайн-касса.
Так на вкладке Способы оплаты указаны доступные способы оплаты. На момент выхода CS-Cart 4.16.1 с интеграцией с Тинькофф действуют банковские карты, СБП и оплата по QR-кодам.
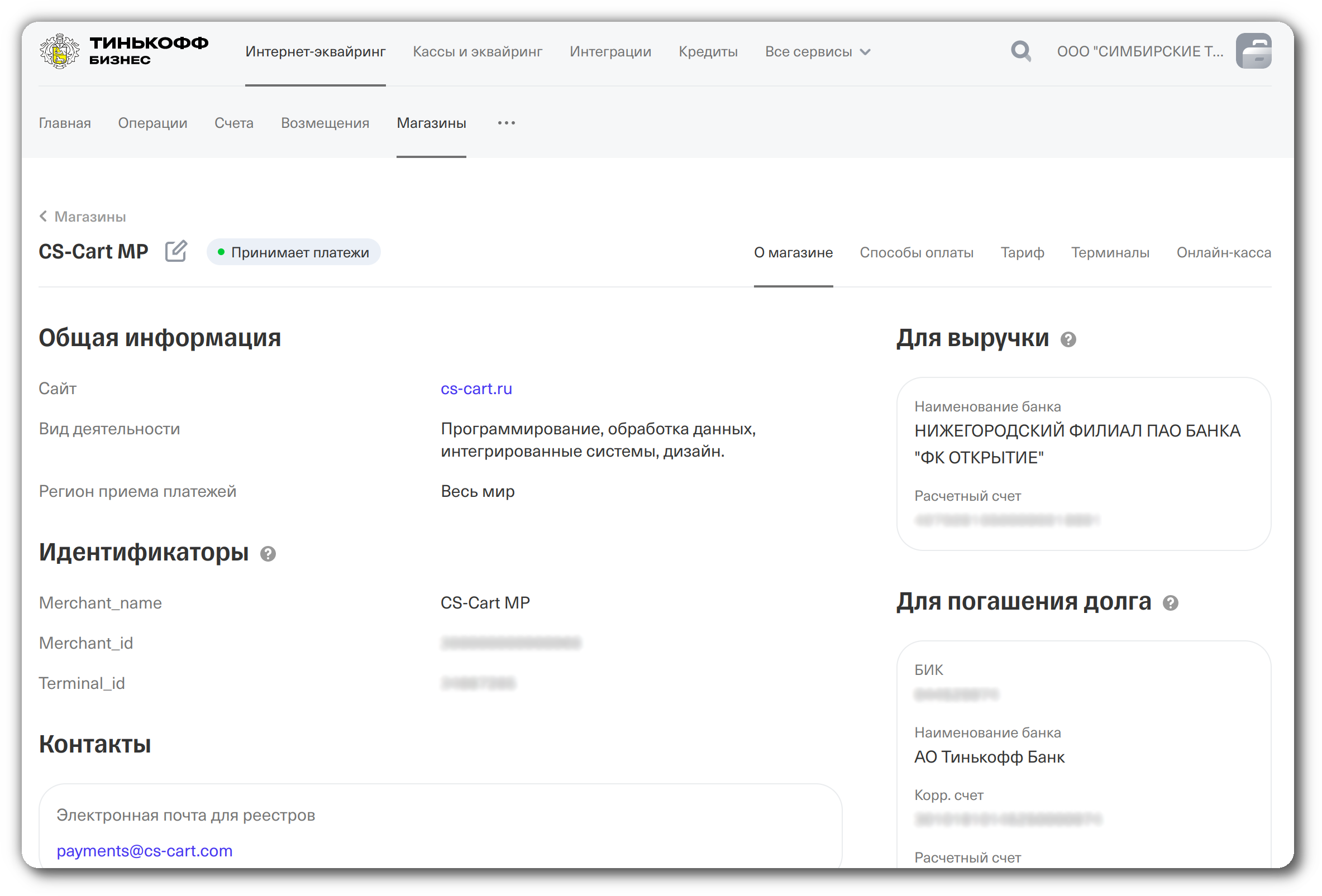
Откройте вкладку Терминалы и настройте рабочий терминал. В разделе Уведомления вставьте скопированную ссылку для уведомлений.
Далее скопируйте из панели администратора URL для удавшихся платежей и вставьте в поле для ссылки на страницу успеха. То же самое и с третьей ссылкой: URL для неудавшихся платежей вставьте в поле для страницы ошибки.
Остальные настройки на странице настроек терминала оставьте по умолчанию. Сохраните изменения.
Оставаясь на странице с настройками терминала последовательно скопируйте номер терминала и пароль из окошка справа и вставьте в поля Терминал и Пароль в настройках способа оплаты панели администратора.
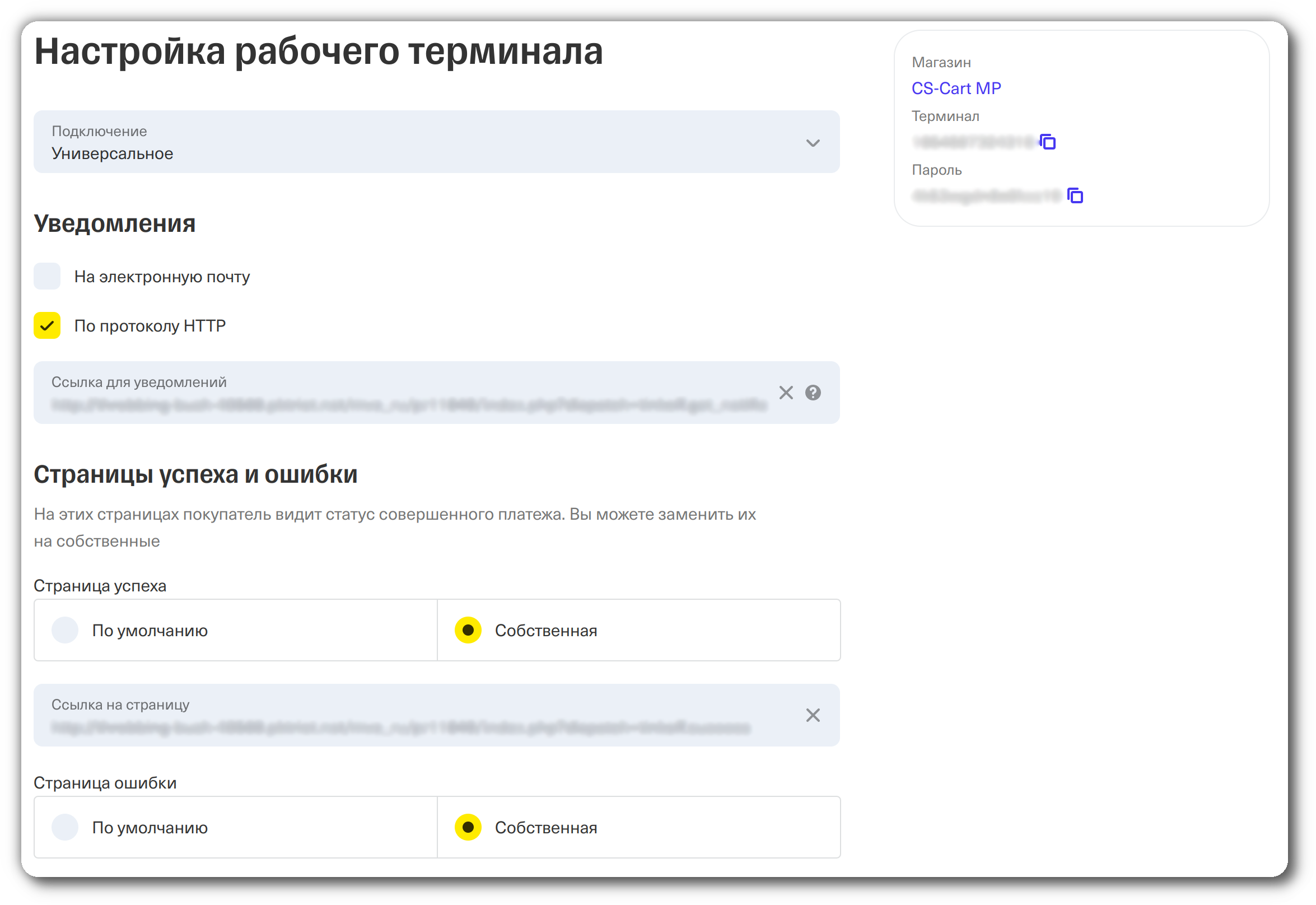
Следующие данные обязательны для заполнения при настройке способа оплаты в панели администратора, но их нет в личном кабинете. Вы получите их от менеджера банка.
Поля Имя пользователя в SM-Register и Пароль в SM-Register отвечают за регистрацию продавцов в системе распределения платежей.
Поля Номер договора с банком и Дата договора с банком используются в расчётной ведомости (сколько денег перевели и когда), которая отправляется продавцам.
Теперь идут настройки, связанные с формированием чеков.
Чекбокс Отправлять чек — отметьте, если хотите отсылать чеки в Тинькофф. Обычно касса отправляет два чека:
- Чек на предоплату, когда списали деньги с карты.
- Закрывающий чек, когда оказали услугу или отправили товар.
Чтобы передача чеков заработала, онлайн-кассу следует активировать. Для этого откройте вкладку Онлайн-касса в личном кабинете Тинькофф, заполните поля для её настройки — данные об онлайн-кассе появляются у владельца при получении кассы (приобретите самостоятельно или через Тинькофф).
ИНН маркетплейса — введите ИНН своего маркетплейса, это необходимо для отправки чеков.
Статус заказа для отправки закрывающего чека — статус заказа после доставки товара и полного оказания услуги.
Тип оплаты — выберите, как именно будут списываться средства с карты покупателя.
Оплата в два шага
- Заказ создается в статусе “Открыт”.
- Деньги сначала резервируются (холдируются) на стороне банка, заказ остается в статусе “Открыт”.
- На странице заказа в админке появляется кнопка для перевода средств — при нажатии деньги списываются с карты, а статус заказа меняется на “Обработан”.
Полезно для ситуаций, связанными с возвратами. Если вдруг покупатель после оплаты отказался от товара и запросил возврат средств, то вы сможете не платить комиссию по этому платежу благодаря замораживанию средств на счёте клиента в течение семи дней после покупки (холдирование). Удобно, когда например покупатель решил вернуть одну из трёх заказанных футболок — состав заказа изменится, сумма уменьшиться, и вы заплатите комиссию только по конечной сумме.
При оплате в один шаг сразу после размещения заказа списываются деньги с карты и статус заказа становится “Обработан”.
Налоговая система — выберите выгодный налоговый режим для торговли.
Версия ФФД — формат фискальных документов, по которому ваша касса создает чеки.
Сохраните измененения в созданном способе оплаты.
После того, как вы заполнили и настроили все поля в настройках способа оплаты в панели администратора, необходимо зарегистрировать продавцов.
Регистрация продавцов¶
За регистрацию продавцов отвечает администратор маркетплейса, но все необходимые данные продавец заполняет самостоятельно на отдельной вкладке. Форма регистрации учётной записи Тинькофф находится на вкладке Тинькофф Сплитование на странице “Информация о продавце”.
Все поля в этой форме обязательны для заполнения, проверок на корректность там нет. Отдельно на вкладке Модули продавец должен выбрать тип агента — того, на кого ляжет налоговая нагрузка. Выбор зависит от схемы работы маркетплейса: например, вариант по-умолчанию — “Платёжный агент” — подойдет большинству B2C маркетплейсов.
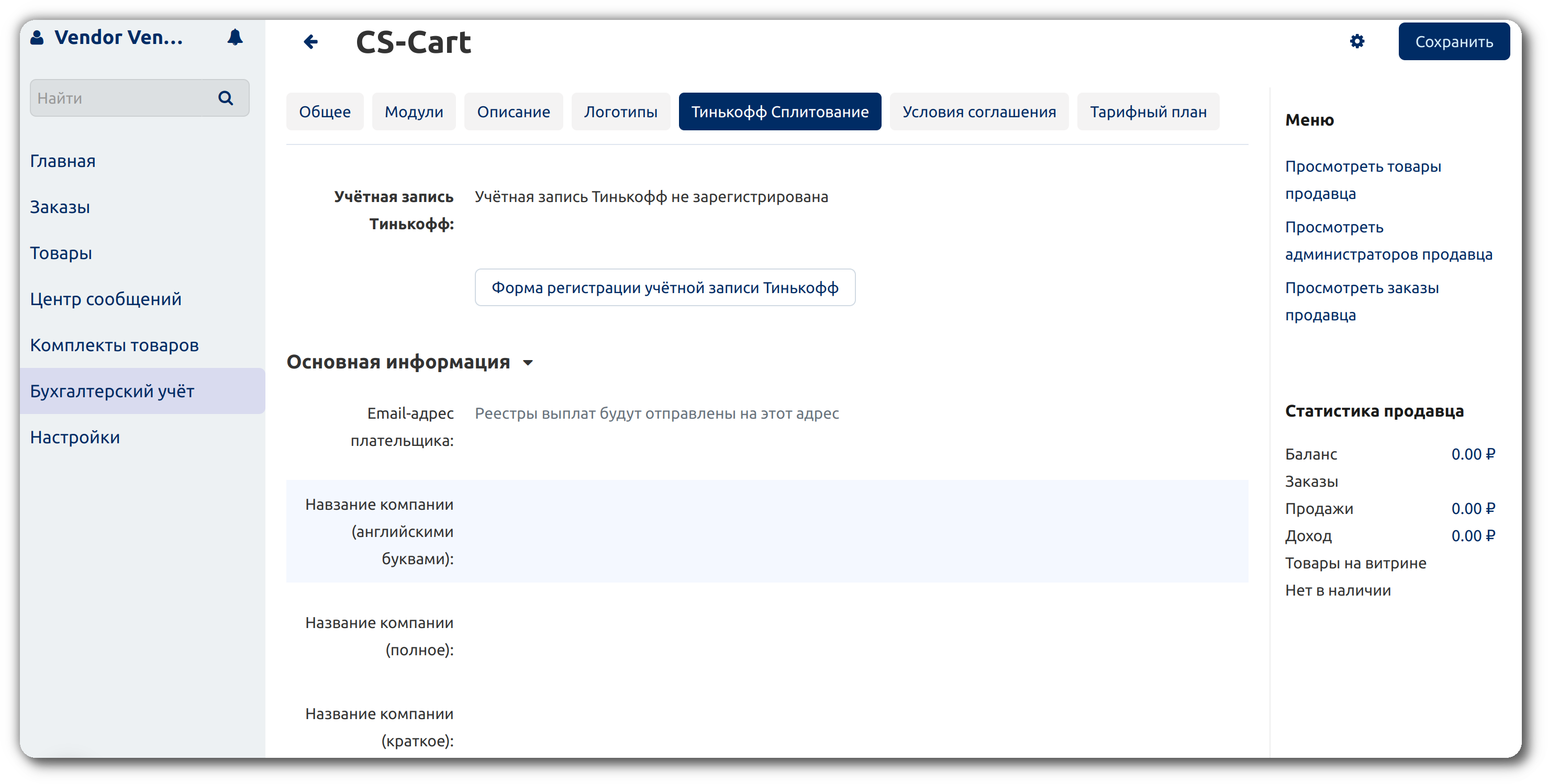
Администратору маркетплейса рекомендуется проверить данные, заполненные продавцом. Для этого в панели администратора перейдите на вкладку Тинькофф сплитование на странице продавца. После проверки нажмите Зарегистрировать продавца.
Если всё заполнено правильно, то в ответ страница получит и отобразит ShopCode — обязательный параметр для работы сплитования.
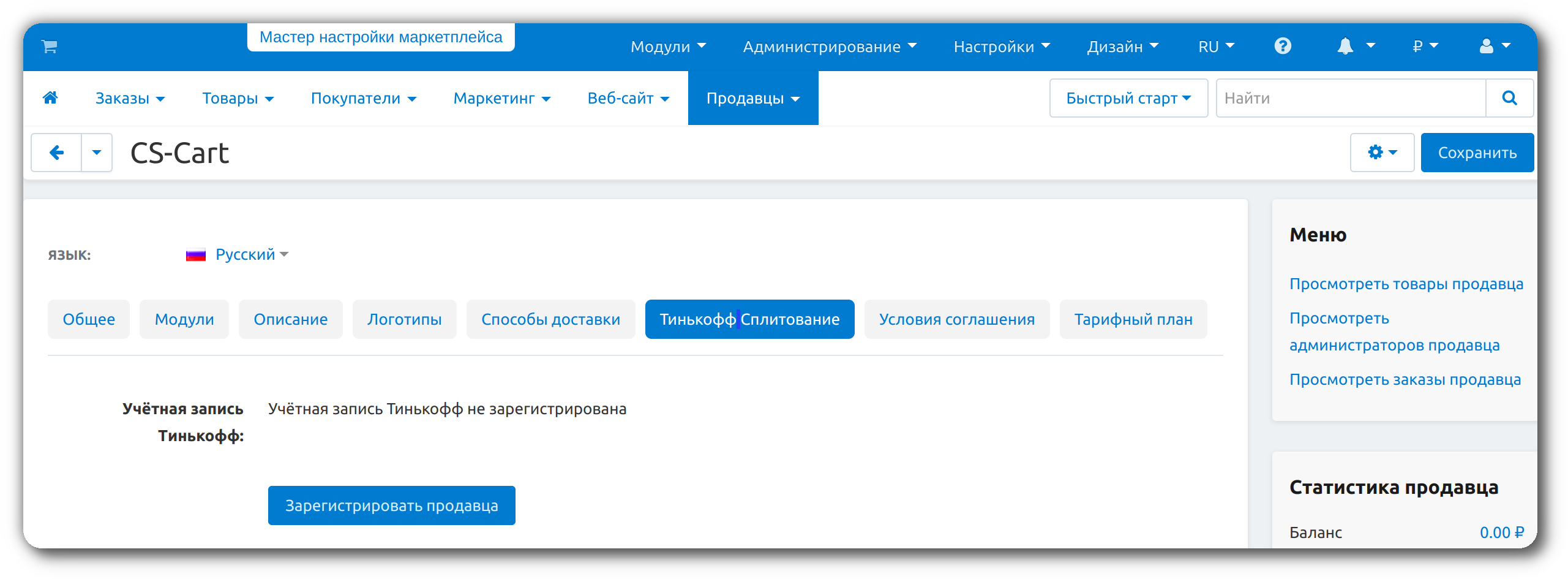
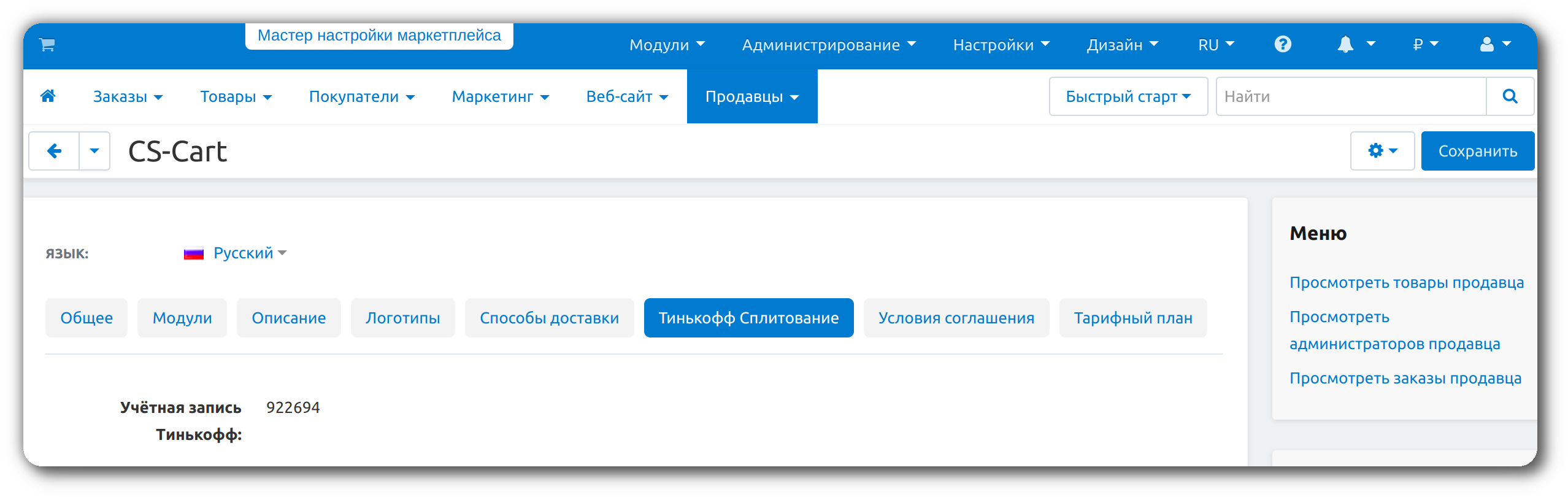
Всё готово! Можно начать продавать и принимать оплату через Тинькофф с автоматическим сплитованием платежей.