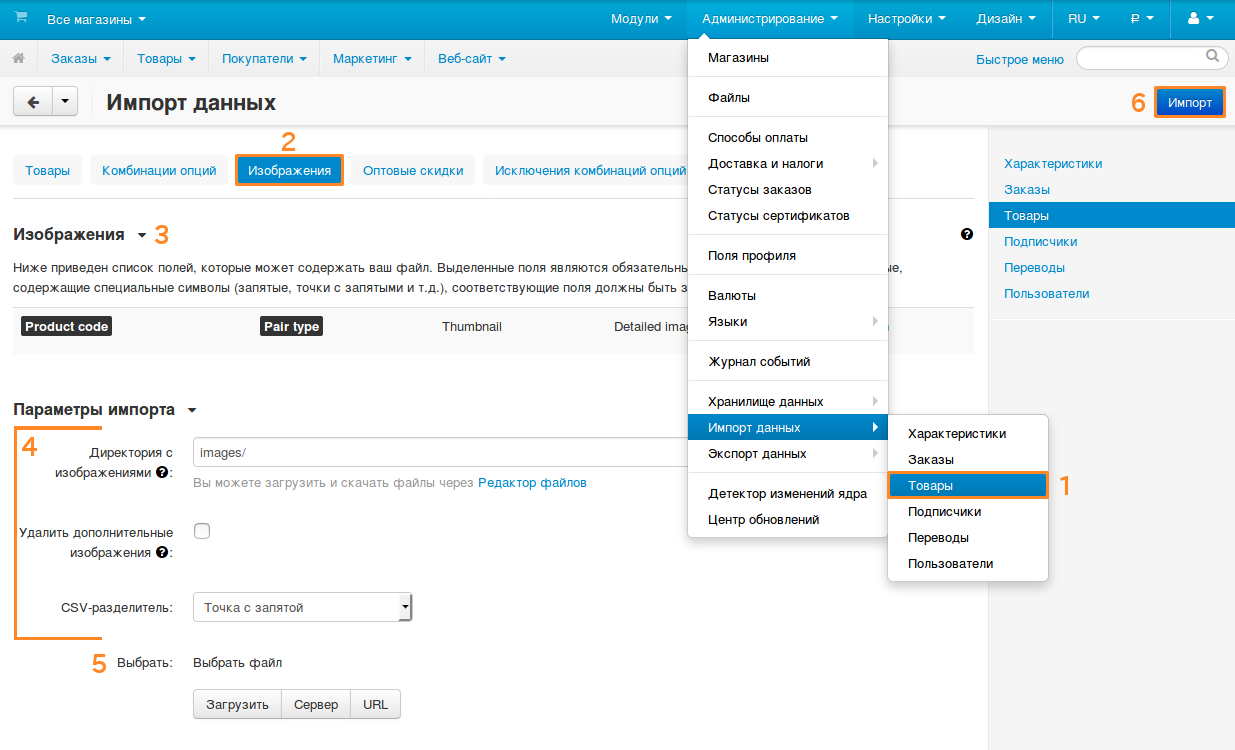Как импортировать изображения товаров¶
Есть два способа импортировать изображения товаров в CS-Cart:
- Администрирование → Импорт данных → Товары: позволяет импортировать сами товары, а также их основные изображения.
- Администрирование → Импорт данных → Товары → Изображения: позволяет импортировать основные и дополнительные изображения для уже существующих товаров.
Важно
Для обоих способов нужен правильно отформатированный CSV-файл. В большинстве случаев вам понадобится сначала загрузить изображения на сервер, и только потом вы сможете их импортировать.
Способы загрузки изображений¶
Перед тем, как вы сможете импортировать изображения, вам понадобится загрузить их. Для этого вы можете использовать:
- любой FTP-клиент;
- встроенный Редактор файлов.
Редактор файлов¶
Допустим, мы хотим загрузить изображения для товаров. Эти изображения будут использоваться при импорте, поэтому мы добавим их в раздел Служебные файлы, в отдельную папку images. Для этого:
Создайте архив images.zip. Так после распаковки архива на сервере будет создана папка images.
Откройте страницу Администрирование → Файлы в панели администратора CS-Cart.
Нажмите на Служебные файлы, а затем перетащите архив с изображениями в область с файлами.
Нажмите на архив правой кнопкой мыши и выберите Распаковать архив.
Теперь у нас есть папка images, и мы можем ссылаться на изображения из неё в импортируемом CSV-файле.
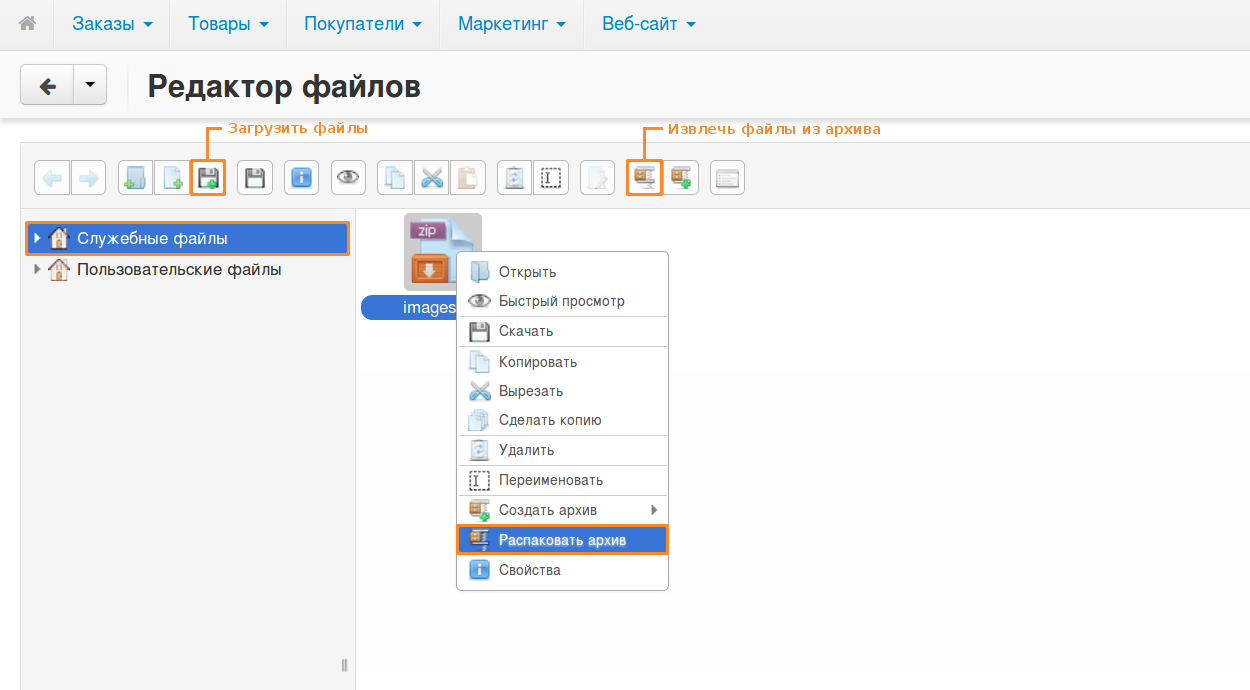
FTP-клиент¶
Если вы используете FTP-клиент, загрузите изображения в папку var/files/[число]. Именно там хранятся Служебные файлы.
Примечание
Вместо [число] будет идентификатор одной из витрин. Поэтому, если вы хотите добавить служебный файл для первой витрины (или если у вас только одна витрина), путь будет таким: var/files/1.
Подсказка
Пользовательские файлы хранятся в папках images/companies/[число].
Как сослаться на изображение в CSV-файле¶
Есть несколько вариантов, как указать CS-Cart, где искать изображение.
Вариант 1. Ссылка на изображение, например
http://www.example.com/test_image.jpg.Ссылка не обязательно должна вести в ваш магазин — вы можете загрузить изображения на какой-нибудь сервис хранения файлов, а затем использовать ссылки оттуда. При импорте изображения будут загружены на сервер магазина.
Вариант 2. Абсолютный путь из корневой директорий сервера до изображения. Например:
/path/to/cs-cart/var/files/1/test_image.jpg.
Важно
Для вариантов 3 и 4 понадобится загрузить изображения в раздел Служебные файлы или в его подпапки, как описано выше.
Вариант 3. Относительный путь до файла с изображением из раздела Служебные файлы. Например:
images/test_image.jpg.Вариант 4. Только название файла:
test_image.jpg.В этом случае также понадобится указать относительный путь до изображений из раздела Служебные файлы. Но в отличие от варианта 3, вам понадобится сделать это в панели администратора CS-Cart: при импорте есть специальное поле Директория с изображениями.
Если вы храните изображения прямо в директории Служебные файлы, то оставьте поле Директория с изображениями пустым.
Примечание
Если вы используете вариант 1 - 3, то значение поля Директория с изображениями игнорируется.
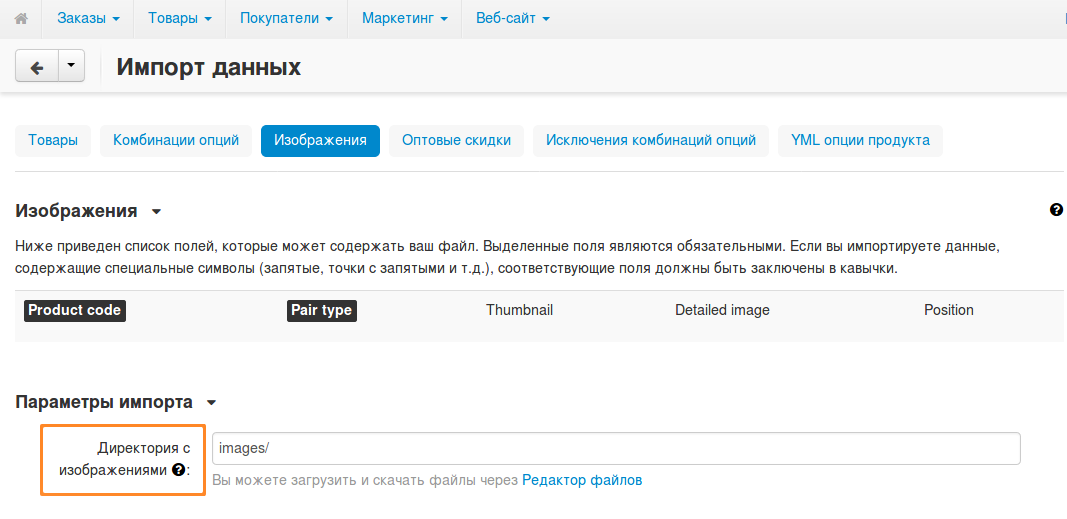
Подсказка
Также вы можете задать альтернативный текст для изображений. Он задаётся после названия изображения, например: test_image.jpg#{[de]:ALT TEXT;[en]:ALT TEXT;}.
Примеры импорта изображений¶
Пример 1: Импорт товаров вместе с основными изображениями¶
Важно
В этом случае дополнительные изображения товаров нужно будет импортировать отдельно.
Подготовьте изображения товаров и загрузите их куда нужно.
В этом примере мы загрузим изображения в папку images в разделе Служебные файлы, как описано выше.
Откройте страницу Администрирование → Импорт данных → Товары [1] в панели администратора CS-Cart.
Убедитесь, что CSV-файл соответствует требованиям [2]. Вот пример:
Product code;Language;Product name;Detailed image "D00014MK1P";"ru";"Мой новый товар";"images/test_image.jpg"
Вы можете скопировать этот пример в пустой файл .txt, поменять его расширение на .csv, а затем открыть документ в любом редакторе таблиц, например, LibreOffice Calc.
Product code — определяет, к какому товару относится изображение. Если вы введёте несуществующий код, то будет создан новый товар с указанным изображением.
Подсказка
Чтобы получить коды существующих товаров в формате CSV, откройте страницу Администрирование → Экспорт данных → Товары и экспортируйте ваши товары.
Language — код языка из двух букв, например,
ru. Это необходимое поле для импорта товаров.Detailed image — название файла с изображением (а иногда и путь к нему). В этом примере мы укажем относительный путь к файлу из раздела Служебные файлы.
Укажите параметры импорта [3]. Не все из них обязательные, так как мы не импортируем категории, цены и пр. Вот параметры, которые нас интересуют:
- Директория с изображениями — так как в CSV-файле мы указали путь к изображениям, эта настройка будет проигнорирована.
- CSV-разделитель — выберите, как стоблцы таблицы отделяются друг от друга в CSV-файле. В примере выше разделителем была точка с запятой (
;).
Выберите CSV-файл, который вы хотите импортировать [4]:
- Загрузить — загрузить файл с вашего компьютера;
- Сервер — выбрать один из файлов на сервере, где установлен CS-Cart;
- URL — ввести прямую ссылку на файл.
Нажмите Импорт [5].
Вы увидите полосу с индикатором прогресса. Когда полоса заполнится, изображения товаров обновятся. Если какого-то из кодов не было в базе данных, то для него будет создан товар.
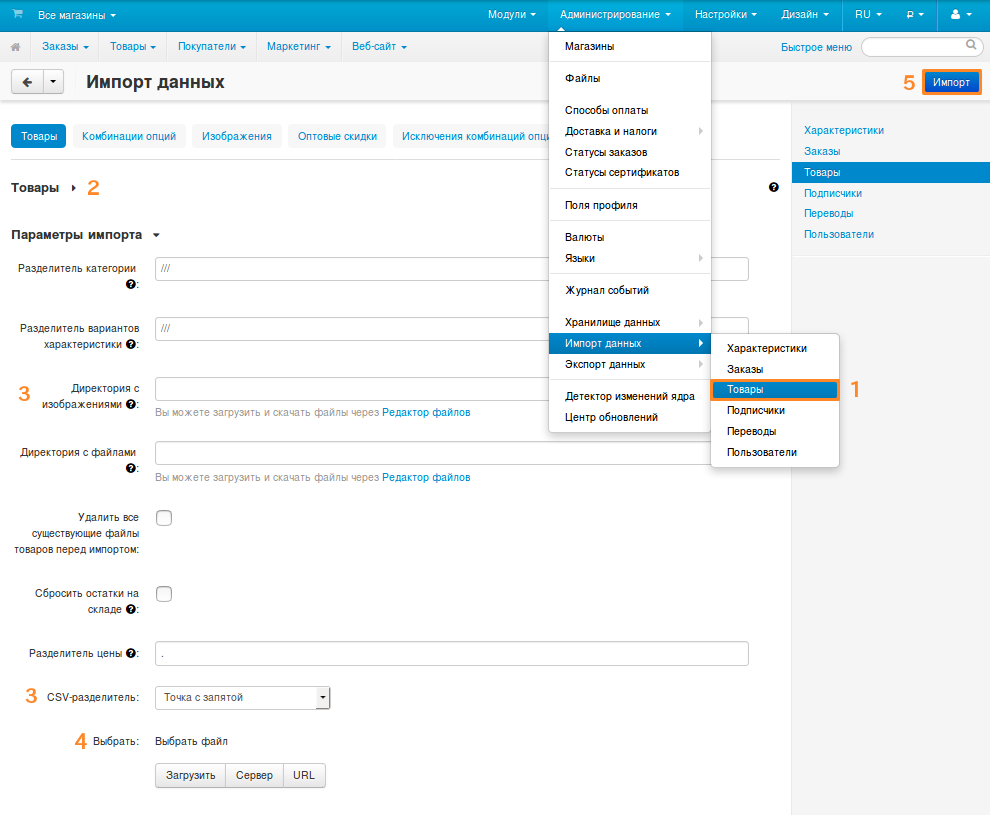
Пример 2: Импорт основных и дополнительных изображений для существующих товаров¶
Подготовьте изображения товаров и загрузите их куда нужно.
В этом примере мы загрузим изображения в папку images в разделе Служебные файлы, как описано выше.
Откройте страницу Администрирование → Импорт данных → Товары [1] в панели администратора CS-Cart.
Переключитесь на вкладку Изображения [2]. Убедитесь, что CSV-файл соответствует требованиям [3]. Вот пример:
Product code;Pair type;Thumbnail;Detailed image "G0017";"M";"";"test_image.jpg"
Вы можете скопировать этот пример в пустой файл .txt, поменять его расширение на .csv, а затем открыть документ в любом редакторе таблиц, например, LibreOffice Calc.
Product code — определяет, к какому товару относится изображение. Если вы введёте несуществующий код, то эта строка в CSV-файле будет пропущена.
Подсказка
Чтобы получить коды существующих товаров в формате CSV, откройте страницу Администрирование → Экспорт данных → Товары и экспортируйте ваши товары.
Pair type — тип изображения:
- M — главное изображение;
- A — дополнительное изображение.
Thumbnail — уменьшенная версия изображения (иконка). Мы оставили поле пустым, чтобы иконка автоматически сгенерировалась на основе изображения.
Detailed image — название файла с изображением (а иногда и путь к нему). В этом примере мы укажем только название файла с расширением.
Укажите параметры импорта [4]:
- Директория с изображениями — в этом примере мы не указали путь к изображению в CSV-файле, поэтому нам нужно будет задать пут к директории с изображениями относительно раздела Служебные файлы. В нашем случае мы введём в это поле следующее значение:
images/. - Удалить дополнительные изображения — поставьте галочку, чтобы удалить существующие дополнительные изображения у товара, прежде чем загружать новые.
- CSV-разделитель — выберите, как стоблцы таблицы отделяются друг от друга в CSV-файле. В примере выше разделителем была точка с запятой (
;).
- Директория с изображениями — в этом примере мы не указали путь к изображению в CSV-файле, поэтому нам нужно будет задать пут к директории с изображениями относительно раздела Служебные файлы. В нашем случае мы введём в это поле следующее значение:
Выберите CSV-файл, который вы хотите импортировать [5]:
- Загрузить — загрузить файл с вашего компьютера;
- Сервер — выбрать один из файлов на сервере, где установлен CS-Cart;
- URL — ввести прямую ссылку на файл.
Нажмите Импорт [6].
Вы увидите полосу с индикатором прогресса. Когда полоса заполнится, изображения товаров обновятся. Если какого-то из кодов не было в базе данных, то информация об изображениях для этого кода будет пропущена.