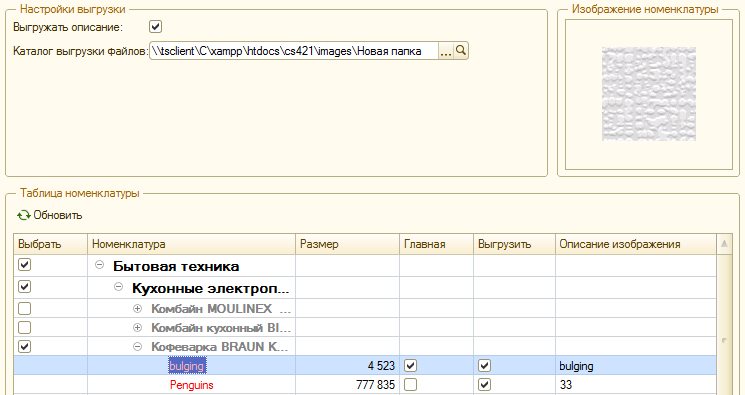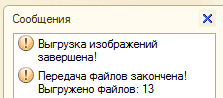Выгрузка изображений из 1С в интернет-магазин
Возможности
Выгрузка изображений номенклатуры из 1С осуществляется с помощью внешней обработки “Выгрузка изображений”. Данная обработка позволяет выгружать несколько изображений в интернет-магазин.
Расширения изображений выгружаемых на сайт должны быть: *.jpg, *.jpeg, *.png.
Этапы выгрузки изображений для версии 10.3
Откройте базу 1С УТ. В окне базы 1С зайдите в меню “Файл” - “Открыть”.
В окне открытия файла перейдите в папку external (
\app\addons\rus_exim_1c\external), выберите файл внешней обработкиExportImages_10.3.epfи нажмите на кнопку “Открыть”.В открывшемся окне “Выгрузка изображений в CS-Cart” во вкладке “Настройки” заполните поля настроек соединения. В настройках соединения с сайтом введите имя пользователя и пароль администратора интернет-магазина. Для проверки правильности введенных данных нажмите на кнопку “Проверка соединения”.
Во вкладке “Выгрузка изображений” укажите каталог куда будут выгружаться изображения. Отметьте галкой поле “Выгружать описание”, если изображения содержат описания, которые необходимо выгрузить на сайт.
В таблице номенклатуры отметьте номенклатуру изображение, которой необходимо выгрузить на сайт.
После настройки выгрузки нажмите на кнопку “Выгрузить изображения”. В случае успешной выгрузки изображений внизу появятся сообщения об успешной выгрузке.
Примечание
Если в процессе настройки выгрузки изображений у номенклатуры в “Таблице номенклатуры” будут отмечены галкой в столбце “Главная” несколько изображений, то будет выгружено только последнее изображение отмеченное галкой, все остальные изображения отмеченные галкой в столбце “Главная” выгружены не будут.
Этапы выгрузки изображений для версии 11.1
Откройте базу 1С УТ. В окне базы 1С зайдите в меню (кнопка в виде стрелки) “Файл” - “Открыть”.
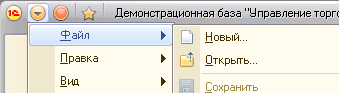
В окне открытия файла перейдите в папку external (
\app\addons\rus_exim_1c\external), выберите файл внешней обработкиExportImages_11.1.epfи нажмите на кнопку “Открыть”.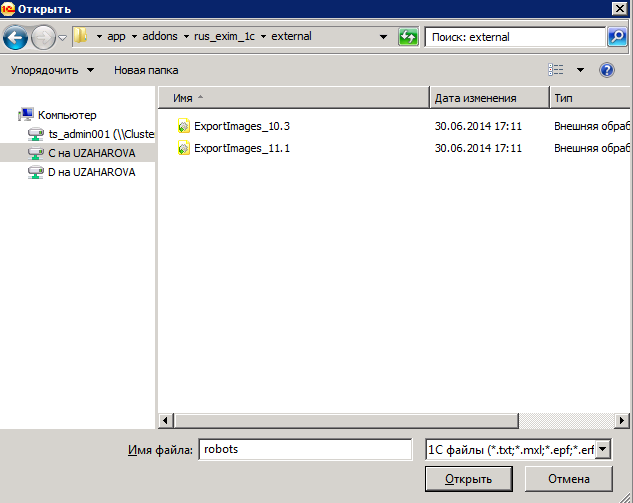
В открывшемся окне “Выгрузка изображений в CS-Cart” во вкладке “Настройки” заполните поля настроек соединения. В настройках соединения с сайтом введите имя пользователя и пароль администратора интернет-магазина. Для проверки правильности введенных данных нажмите на кнопку “Проверка соединения”.

Во вкладке “Выгрузка изображений” укажите каталог куда будут выгружаться изображения. Отметьте галкой поле “Выгружать описание”, если изображения содержат описания, которые необходимо выгрузить на сайт.
В таблице номенклатуры отметьте номенклатуру и изображения, которые необходимо выгрузить на сайт.
Примечание
Изображение у которой стоит галочка в столбце “Главное”, будет выгружаться на сайт, как главное изображение товара, все остальные изображения товара будут выгружаться, как дополнительные.
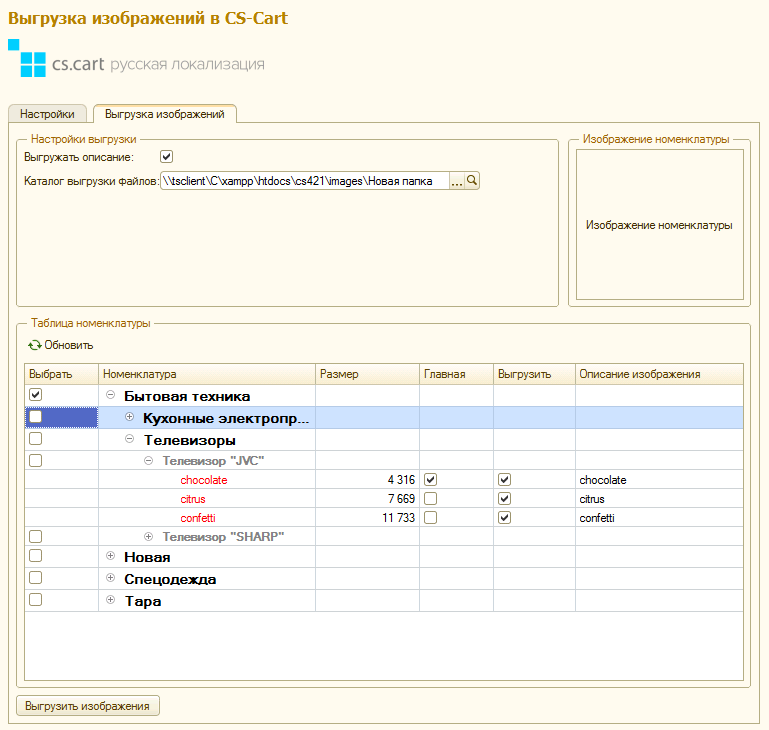
Возможные причины ошибки при выгрузке или отсутствия выгруженного изображения в магазине
- В интернет-магазине нет товара для которого выгружаются изображения.
- Расширение изображения не соответствует расширениям, которые можно загрузить на сайт.
- Введенный пользователь в настройках соединения не является администратором на сайте.
- Выбранные изображения не существуют.
Примечание
Для проверке существования изображения щелкните на изображение и если изображение существует оно должно отобразиться в “Изображение номенклатуры”.